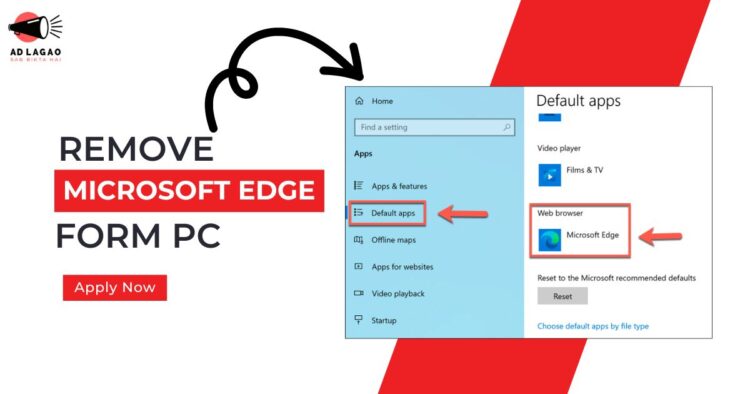Table of Contents
Here are some steps that will help you and tell you How to Remove Microsoft Edge:
Windows 10 comes with Microsoft Edge pre-installed. Let’s get started—you might wish to Remove Microsoft Edge from your PC!
Look up “PowerShell” in the Start menu. Using the “Windows PowerShell” software, right-click and choose “Run as administrator.”
The command prompt window will open as a result. Enter “Get-AppxPackage -AllUsers | Select Name, PackageFullName” in this window. When you locate the entry for “Microsoft.MicrosoftEdge,” scroll through the list.
After that, enter “Remove-AppxPackage Microsoft.MicrosoftEdge_XXXXXXXXXXXXXXXXX” . Put the complete package name in place of the Xs. Hit the Enter key.
After you restart your computer, Microsoft Edge ought to disappear.
Pro Tip: System problems could arise when removing Microsoft Edge. Make a backup of your system before you make any changes.
Comprehending Microsoft Edge
Microsoft is the company behind Microsoft Edge, a web browser. 2015 saw its initial release. It took the place of Internet Explorer and was made to be quick, safe, and compliant with contemporary web standards.
One of its benefits is that it integrates with Microsoft’s digital assistant, Cortana. Users may now access and search information using the address bar thanks to this. Additionally, web pages include an integrated reading mode that eliminates interruptions.
It also supports Mozilla Firefox and Google Chrome extensions. These include extra features including productivity tools, password management, and ad filtering.
Microsoft is making frequent updates to Edge. For users, this maintains security and efficiency.
Therefore, Microsoft Edge is a must-have for Windows users if you want a dependable and easy-to-use browser. Compared to Internet Explorer, it offers a lot more features and enhancements.
It just switched to using the Chromium web browser. This facilitates compatibility across many platforms and websites. Additionally, the page loads more quickly and are more technologically compatible.
In summary, the switch from the previous Edge to the new one based on chromium was easy and well-liked. If you use Windows 10 or any other compatible OS, Microsoft Edge is a good option to use as your primary web browser.
Motives for Remove Microsoft Edge
The popular browser Microsoft Edge is compatible with Windows 10. However, some users want to remove Microsoft Edge.
There are several reasons. They might favor different browsers like Firefox or Chrome.
Compatibility problems could occur from incompatible plugin and extension code to incompatible website coding.
Additionally, Edge tends to use a lot of system resources, which degrades performance on older devices with less RAM.
Another solution with more robust privacy settings might be considered if privacy is a concern as well.
Expert users who require a great deal of customization might decide to remove Edge in favor of browsers that have a greater number of third-party extensions and add-ons.
Compared to other browsers, Microsoft Edge faced problems in the beginning. However, Microsoft has enhanced its functionality and performance over time.
Take These Steps Before Uninstalling
Make a backup of your data before removing Microsoft Edge. You won’t misplace anything important in this way.
Verify that you have installed a different browser. You can continue to use the internet in this manner.
Consider what happens if you uninstall. Your surfing experience may be impacted if certain features become unavailable because they depend on Edge.
Always keep in mind that being cautious will help you stay out of trouble.
Take into account any benefits that Microsoft Edge may provide as well. Investigating could be worthwhile before removing.
Take these actions and exercise caution. This will assist you in determining whether uninstalling is the best option.
Method 1: Using Apps & Features, uninstall Microsoft Edge
Microsoft Edge is easy to remove using Apps & Features. Here’s how to do it:
To access Settings, launch the Start menu and choose the gear symbol.
In the window that opens, select “Apps.”
Locate Microsoft Edge by swiping down the list of installed applications.
Click it to expand its choices.
The “Uninstall” button can be found below.
There will be a prompt for confirmation. To be sure, click “Uninstall” once more.
The uninstallation procedure will begin with these steps. Keep in mind that Microsoft Edge is still a part of Windows 10 and is only removed as a user-installed software.
Administrator rights might be required in order to remove Microsoft Edge. Verify that you have the required permissions or get in touch with your system administrator if you are unable to continue.
You can choose a different browser that better fits your needs and save up space by uninstalling Microsoft Edge from Apps & Features. Take action right now!
Step 2: Get rid of Microsoft Edge Utilizing PowerShell in Windows
Software removal can be frightening, particularly for system applications like Microsoft Edge. But fear not—Windows PowerShell will allow you to remove it from your Windows 10 PC! Here’s a detailed how-to:
Open PowerShell by searching for it in the Windows search box.
This command should be copied and pasted into the PowerShell window: *MicrosoftEdge* | Get-AppxPackage | Remove-AppxPackage
Hit the Enter key.
It can take a few moments for the procedure to finish.
After that, your computer will no longer have Microsoft Edge installed.
To ensure that all changes take effect, restart your computer.
Be advised that uninstalling Microsoft Edge and other system programs may have unexpected effects. It is advisable to back up critical information before moving further. Additionally, take note that this method just removes Microsoft Edge from your account; it does not remove it from any other accounts on the same machine.
Pro Tip: To ensure uninterrupted browsing, install a different web browser before uninstalling Microsoft Edge.
Always exercise caution when modifying system programs; think through any possible repercussions before moving forward. You now understand how to use Windows PowerShell to uninstall Microsoft Edge!
Using Third-Party Uninstaller Software is Method 3
Microsoft Edge can be successfully removed using third-party uninstaller software. Use it by doing the following:
Look into and select a reliable piece of software.
Install the software after downloading it.
Start it.
Look through the list for Microsoft Edge.
Select the “Uninstall” option.
Observe the guidelines displayed on the screen.
By doing this, users can guarantee that Microsoft Edge—along with any associated files and registry entries—is completely removed. It should be mentioned that in order for this kind of software to function completely, a subscription or a licensed version may be required.
Third-party uninstaller software is becoming more popular since it provides an alternate way to remove products like Microsoft Edge that are incompatible with Windows’ conventional uninstalling techniques.
By using such software, users may manage and adapt their installed apps to suit their needs, giving them more control and flexibility over their system.
Thus, employing third-party uninstaller software is advantageous if you’re searching for a dependable and effective way to remove Microsoft Edge from your computer.
Conclusion
- The web browser that comes with the Windows 10 operating system is called Microsoft Edge. It can be difficult to uninstall, but with the appropriate strategy, you can succeed. To uninstall Microsoft Edge, take these actions:
- Look up “PowerShell” in the Start menu. When you perform a right-click on Windows PowerShell, choose “Run as administrator.”
- In the PowerShell window, type or copy-paste the command Get-AppxPackage *edge* | Remove-AppxPackage. To execute the command, press Enter. By doing this, Microsoft Edge will be removed from your computer.
- Recall that there can be repercussions if you remove Microsoft Edge. Because of its connection with other components, it might have an impact on specific Windows functions. Thus, it is advised that you make a backup of your data before continuing.
- Pro Tip: Install a different web browser, such as Google Chrome or Mozilla Firefox, if you still require one after uninstalling Microsoft Edge. These browsers are easily customizable and provide comparable functionality.
- These methods will help you successfully uninstall Microsoft Edge from your Windows 10 computer, but be aware of the possible implications as you do. When deleting this integrated web browser, use caution when running the commands and make well-informed choices.
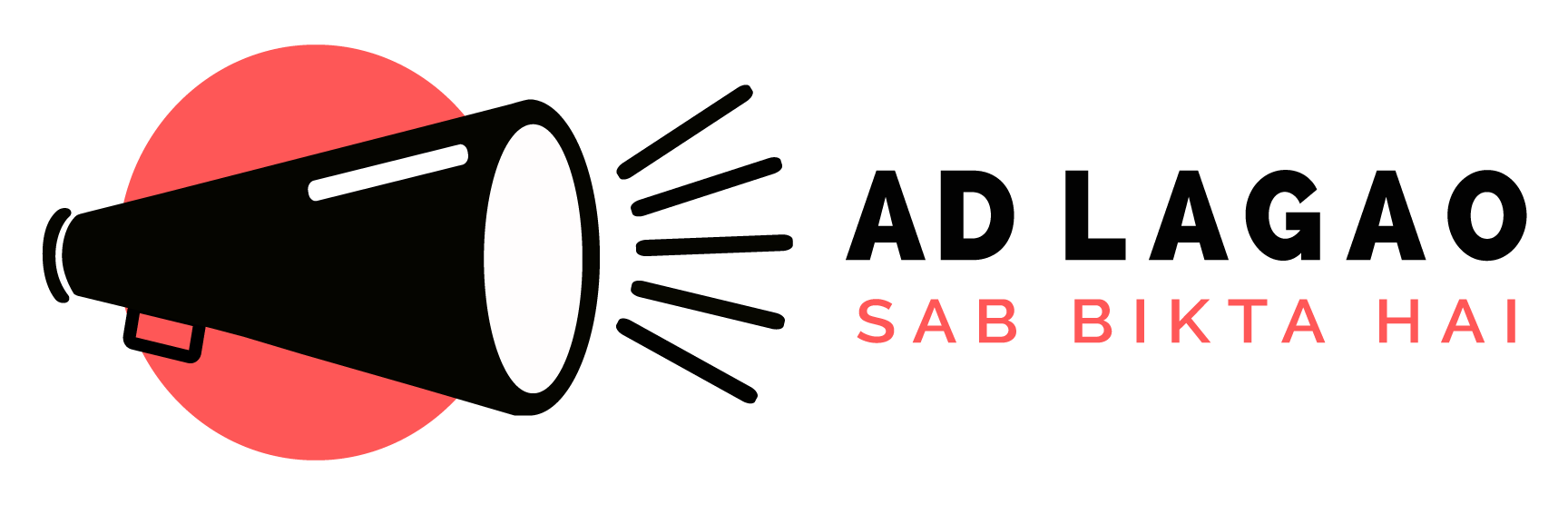
 Animals
Animals  Bikes
Bikes  Books, Sports & Hobbies
Books, Sports & Hobbies  Electronics & Home Appliances
Electronics & Home Appliances  Fashion & Beauty
Fashion & Beauty  Furniture & Home Decor
Furniture & Home Decor  Industrial & Agriculture
Industrial & Agriculture  Jobs
Jobs  Kids Toys
Kids Toys  Phones
Phones  Property for Rent
Property for Rent  Property for Sale
Property for Sale  Services
Services  Vehicles
Vehicles