Table of Contents
How to Take Screenshots on Windows, Mac, In this digital world, taking screenshots is an important skill that can be used for both work and pleasure. Suppose you know how to take screenshots quickly and easily. In that case, you can be much more productive, whether you’re recording an error message, saving a memorable moment, or sharing information with others. We’ll look at many different ways to take screenshots on both Windows and Mac computers in this complete guide.
1. How to Take Screenshots
What do pictures mean?
A screenshot is a digital picture of what’s on your computer’s or laptop’s screen. This app lets users take a picture of what they see on their device and save it.
Why taking pictures is important
When it comes to fixing technology problems or sharing visual content on social media sites, screenshots are very useful. They are very useful for keeping records of information, showing how to do something, and talking clearly in different situations.
2: How to Take Screenshots on Windows
How to Use the Print Screen Key
To take a picture of the whole screen, press the Print Screen (PrtScn) key. When you press this key, the screenshot is copied to the clipboard. You can then paste it into text or image editing software.
How to Use the Snipping Tool
Windows comes with a tool called “Snipping Tool” that lets users take their own screenshots. It lets you take pictures of the whole screen, a rectangle, a free-form shape, or just a window.
How to Use the Windows Game Bar
Fans of video games and other media can easily take screenshots while playing games or watching movies with the Windows Game Bar. Users can easily take screenshots and get to the game bar by hitting the Windows key + G.
You Might Also Like This: Best Way, How to Create Mail ID Without Phone Number Validation in 2024
3: How to Take Screenshots Mac.
Using buttons on the keyboard
Several keyboard options on Mac laptops can be used to take screenshots. When you press Command + Shift + 3, the whole screen is captured. When you press Command + Shift + 4, you can choose which part of the screen to record.
Employing the Grab app
On Mac computers, the Grab app, which can be found in the Utilities folder, gives you more ways to take screenshots. Users can choose to take a picture of the whole screen, a certain window, or a certain part of the screen.
Using the Preview App
The Preview app on a Mac is mostly used to look at and change pictures, but it also lets you take screenshots. The “File” menu or keyboard shortcuts can be used to get to the screenshot choices.
4. More advanced ways to take screenshots
Taking a picture of a certain window
You can take screenshots of certain windows on both Windows and Mac computers by pressing Alt + Print Screen (Windows) or Command + Shift + 4 and then the Spacebar (Mac).
Taking a picture of a certain part of the screen
Users can choose to capture a certain part of the screen instead of the whole thing by moving the mouse cursor over the area they want to record.
Taking pictures with notes on them
Some screenshot tools, like Preview (Mac) and Snipping Tool (Windows), let users add text, arrows, and other things to pictures before they are saved or shared.
5. Taking screenshots and editing them
Saving images in a certain place
Users can save a picture to any folder on their laptop, such as the desktop, the Documents folder, or a custom directory, after taking it.
Making changes to pictures with built-in tools
If you want to crop, resize, annotate, and add text to your screenshots without having to use extra software, you can do these things on both Windows and Mac computers.
Using outside editing tools to do more complex work
For those who require more sophisticated editing tools, there are numerous third-party picture editing programs available, including Adobe Photoshop, GIMP, and Canva.
6. Putting screenshots in order and sharing them
Making folders for screenshots
Users can keep their laptops organized by setting up folders where they can store and sort pictures by project, topic, or date.
Email or messaging apps can be used to send pictures.
It’s easy to send screenshots to other people through email, chat apps, or social media sites. You can either link the screenshot file to the message or upload it from your laptop.
Putting pictures on cloud storage services
Cloud storage services like Google Drive, Dropbox, and iCloud let users post screenshots that can be accessed from any device. This makes sure that the screenshots are always available when needed.
7. How to Fix Common Problems
Screenshots won’t save
Making sure there is enough room on the laptop’s hard drive or restarting the device should fix any problems with saving screenshots.
Screenshots that are blank
If there are problems with the graphics driver or if the image area you choose is wrong, you might get a blank screenshot. You could try updating the graphics driver or taking a new picture of the screen.
Screenshots not showing the right part of the screen
If you want to take a screenshot of an area but can’t, check the computer shortcuts or settings you’re using and make sure the right capture method is chosen.
8. In conclusion
Finally, being able to take pictures on a laptop is a useful skill that can make working and talking to others a lot easier in many situations. No matter if you’re a student, a worker, or just a casual user, learning how to use the different screenshot tools and techniques on your Windows or Mac machine can speed up your work and make sharing information easier.
Hope After this you know How to Take Screenshots on windows or Mac.
Frequently Asked Questions
1. Can I take screenshots on my laptop without using any extra software?
Yes, both Windows and Mac computers have built-in ways to take screenshots that don’t require any extra software.
2. Are there any limits on the pictures I can take in terms of size or quality?
Depending on the specs of your laptop’s screen, photos may be of different sizes and resolutions. But most new laptops can take screenshots with a good resolution.
3. Can I take pictures of streaming videos or material that isn’t public on my laptop?
Using some software or browser add-ons, you might be able to take screenshots of streaming videos or protected material, but it is important to follow copyright laws and service terms.
4. Is there a laptop trick to how many screenshots I can make?
On a laptop, there is no built-in limit to how many screenshots you can take. But keep in mind how much room you have on your device, and regularly organize your screenshots to keep them from getting messy.
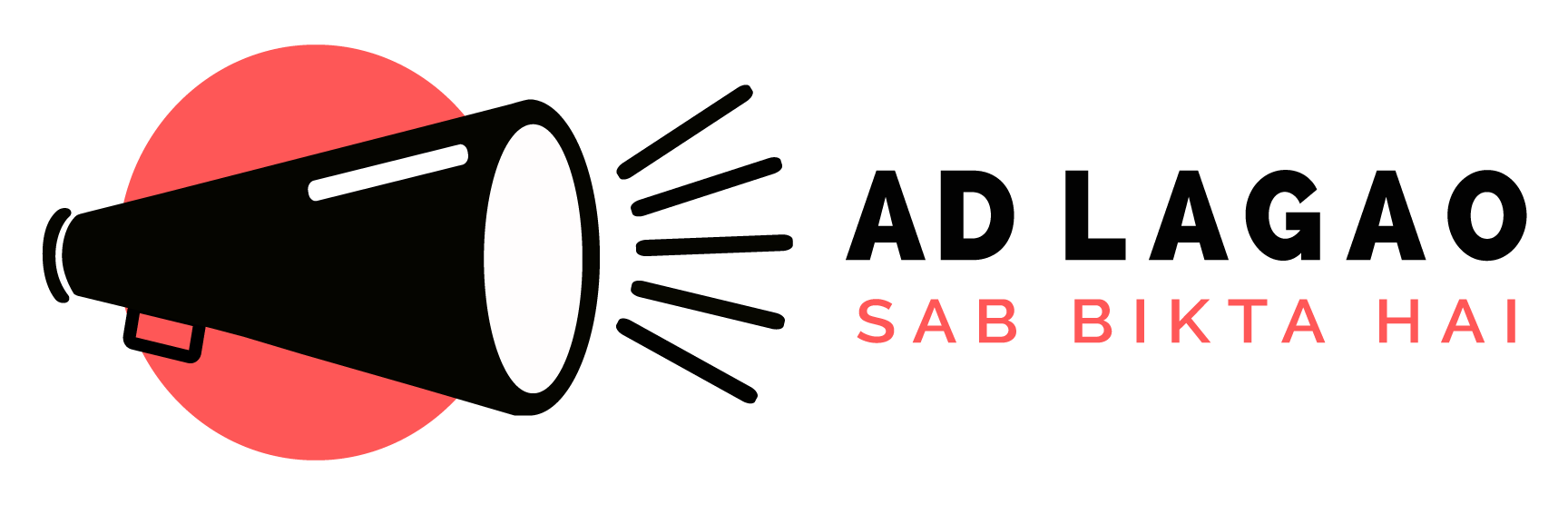
 Animals
Animals  Bikes
Bikes  Books, Sports & Hobbies
Books, Sports & Hobbies  Electronics & Home Appliances
Electronics & Home Appliances  Fashion & Beauty
Fashion & Beauty  Furniture & Home Decor
Furniture & Home Decor  Industrial & Agriculture
Industrial & Agriculture  Jobs
Jobs  Kids Toys
Kids Toys  Phones
Phones  Property for Rent
Property for Rent  Property for Sale
Property for Sale  Services
Services  Vehicles
Vehicles 



